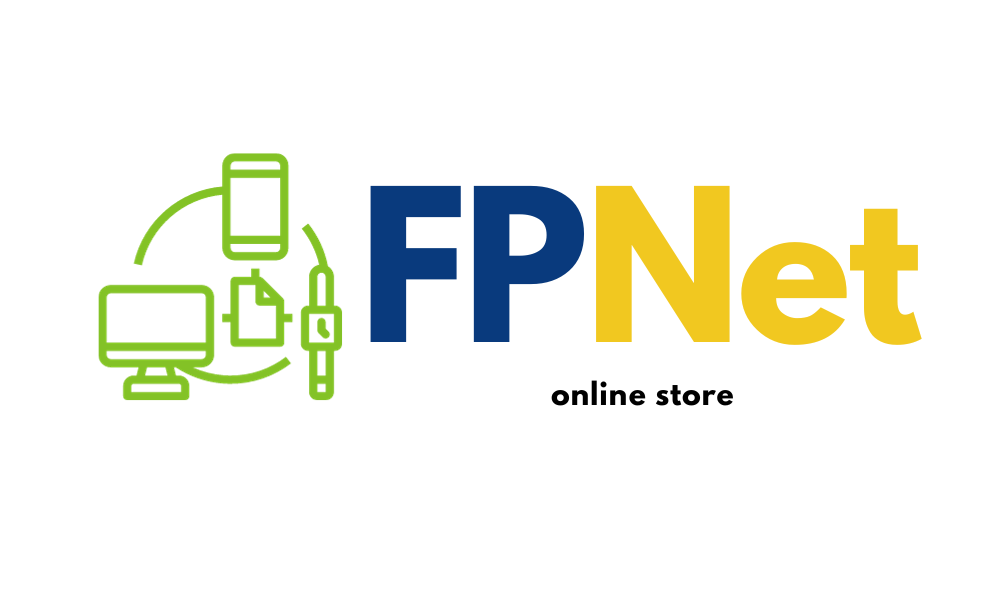Todo radialista que deseja colocar sua programação no ar precisa conhecer os principais softwares de transmissão via web. No momento, dois programas indispensáveis são o ZaraRadio e o ODDcast V3.
Para que sua rádio funcione corretamente, preparamos este tutorial ensinando como realizar transmissões ao vivo utilizando o ZaraRadio junto ao ODDcast V3. Confira e aprenda!
O que é o ZaraRadio?
É um automatizador gratuito de rádio que permite a criação de vinhetas, playlists, locução de hora, temperatura, umidade entre outras funções. Com ele, também é possível utilizar microfone.
O que é o ODDcast V3?
É um transmissor de áudio via internet. Ele é o responsável por enviar o áudio de seu dispositivo até um servidor de acesso (sua rádio online). Isso permite que uma pessoa consiga ouvir seu conteúdo em qualquer dispositivo com acesso à internet, em qualquer lugar do mundo.
Existem outros programas com a mesma função — Opticodec, SamCast, RadioBoss, Sam Broadcaster, Altacast e StationPlaylist Studio são alguns exemplos.
Como instalar e configurar o ZaraRadio e o ODDcast V3?
Agora que você já conheceu os softwares, é preciso entender o funcionamento e a importância deles para a sua programação. Veja agora algumas dicas para configurar os programas e ter uma web rádio de sucesso.
Baixe os arquivos necessários
Antes de iniciar, baixe os arquivos do ZaraRadio + ODDcast no seu computador.
Instale o ZaraRadio
Assim que localizar os arquivos baixados, execute o instalador do ZaraRadio 1.6.2. Escolha o idioma, clique em “ok” e prossiga a instalação em “next”. Marque a opção “I accept the agreement”, avance mais três etapas e marque a opção “create a desktop icon”. Avance mais uma etapa e clique em “install”.
Desmarque a opção “launch ZaraRadio” e finalize a instalação. Sem abrir o ZaraRadio, retorne para a pasta de arquivos baixados e instale a tradução. Depois de concluída, clique em “ok”. O segundo passo é efetuar a instalação do ODDcast V3.
Instale o ODDcast V3
ODDcast V3 possui duas instalações: a do programa e a do plugin. Primeiramente, execute o instalador do ODDcast e avance todas as etapas até a conclusão. Depois disso, execute a instalação do ODDcast V3 Plugin, avançando todas as fases novamente.
Após concluir a instalação dos softwares, vamos para a configuração do ODDcast V3 para transmissão ao vivo.
Configure o ZaraRadio
Para configurar o programa, abra-o e clique em “ferramentas” e, logo depois, em “opções”. Siga para “outputs” e “saídas”. Para que o som de saída do ZaraRadio vá para a placa virtual e não para a do seu computador, clique em “air outputs” e, logo depois, em “saída de emissão” e “virtual cable 1”.
Com essa sequência, o som não poderá ser ouvido no seu computador. Para que todos os sons auxiliares também sejam emitidos pela placa virtual, vá para “saídas dos reprodutores auxiliares” e selecione “virtual audio cable 1” para todos os campos.
Para que você selecione a saída de som padrão de seu computador como monitor (e, com isso, ouça os sons e músicas que deseja tocar sem que elas sejam ouvidas na transmissão), vá para “saída de pré-escuta”, mantenha o valor da sua placa de som padrão e clique em “ok”.
Monte uma playlist com o ZaraRadio
O ZaraRadio serve para montar toda a programação de sua rádio. Vamos começar criando uma playlist. O programa aceita os seguintes arquivos:
WAV: formato de áudio de alta qualidade e sem compressão;
MP3: formato de áudio de menor qualidade e alta compressão;
playlists (.lst, .m3u e .pls): comando que encerra uma playlist e começa a posterior;
OGG: arquivo de áudio livre, muito popular em rádios online;
WMA: arquivo de baixa qualidade e alta compressão. Evite-o nas suas transmissões;
rotações (.rot): uma lista de faixas que serão executadas em sequência. Pode ter vários formatos de arquivo e comandos;
sequências (.seq): arquivos de sons em sequência. Também podem conter vários formatos de arquivos;
parada (.stop): comando que para a reprodução;
umidade (.humidity): arquivos que dizem a umidade. Para isso, a extensão deve estar numa pasta apropriada ao conter o prefixo “HUM” + a umidade no nome do arquivo. Por exemplo: HUM30.mp3 é um clip de áudio que afirma que a umidade está em 30%;
temperatura (.temperature): arquivos que dizem a temperatura. Da mesma forma que o arquivo de umidade, a extensão deve estar na pasta referente e conter a temperatura já no nome do arquivo. Para isso, é só colocar TMP + 0 + temperatura. Exemplo: TMP030.mp3 para um arquivo de temperatura de 30 graus. Para valores negativos (temperaturas abaixo de zero), use TMPN.
horário (.time): arquivos que dizem o horário. Também devem constar na pasta apropriada. O nome dos arquivos devem ser MIN + 0 + minuto (para minutos) ou HRS + hora (horas).
pausa (.pause): arquivos que causam um silêncio de comprimento predeterminado;
faixas aleatórias (.dir): uma faixa é selecionada de forma randômica, mas nenhuma se repete;
post-it (.txt, .htm e .html): comandos que abrem uma janela, mostrando conteúdo do texto ou arquivo html;
executáveis e scripts (.exe e .bat): comandos que executam arquivos .exe ou .bat;
load events (.evt): o comando carrega outro arquivo de evento limpando a lista de eventos anteriores;
rádios online (.stream): reproduz o som de uma web rádio;
conexões via satélite (.satcon): ativa a entrada da placa de som especificada no diálogo de opções;
desconexões por satélite (.satdis): silencia a linha da placa de som especificada em diálogo de opções;
decodificador DTMF (.dtmfon): ativa o decodificador de tons DTMF. Para desativar o decodificador, use arquivos .dtmfoff.
Quando a playlist estiver em “stop”, há sempre uma faixa de cor verde, que indica qual será o arquivo reproduzido em seguida. Portanto, pressionando “play”, a faixa de cor verde vai tocar. Já quando a playlist estiver em “play”, a faixa em reprodução estará marcada em vermelho. A faixa de cor verde será tocada em sequência.
Por fim, a faixa na cor azul indica que ela será objeto da próxima ação selecionada. Para deixá-la nessa cor, é só clicar nela. Caso você queira alterar qual será a próxima faixa, clique duas vezes na que você deseja tocar ou selecione “marcar como próximo”. Quando ficar verde, ela será a próxima a ser reproduzida.
A playlist pode tocar de cinco maneiras diferentes:
normal: reprodução sequencial da primeira à última faixa;
repetir: reprodução sequencial e repetição ao fim da última faixa;
embaralhar: reorganização da lista antes de reproduzi-la novamente;
manual: você seleciona qual será a próxima faixa;
aleatório: as faixas não se repetirão.
Você pode também apagar o arquivo após a reprodução (autodelete) ou deixá-lo em loop e o ZaraRadio reproduzirá a faixa atual indefinidamente. O programa também oferece um menu pop-up, que funciona como um atalho para itens muito usados na barra de menus e nas barras de ferramentas.
Configure o ODDcast
A configuração do ODDcast V3 é bem simples: você precisa ter em mãos os dados de acesso de sua rádio e, com eles, basta seguir os passos que ensinaremos. Ao abrir o programa, vá em “live recording“ e selecione a fonte do áudio que será transmitido.
Caso você utilize uma mesa de som, selecione a entrada de áudio na qual o equipamento está conectado. Se for o próprio computador, selecione “mixagem stereo” (ou “stereo mix”).
Depois disso, clique em “add encoder” e configure os dados de transmissão de sua web rádio. Dê um duplo clique no encoder que você criou. Na opção “encoder type”, escolha entre “AACPlus” (para transmissões em AAC) e “MP3 Lame” (para transmissões em MP3).
O AAC possui melhor qualidade de som, mas é incompatível com grande parte dos produtos Android. Já o MP3 é compatível com todos os sistemas operacionais, mas não oferece uma qualidade tão grande.
Em “server IP”, insira o servidor de sua rádio utilizando os dados que você tem em mãos. Altere também o “server port” de acordo com o de sua rádio. Insira sua senha em “encoder password”. Em “mountpoint”, altere o ponto de montagem/live. Escolha “live”.
Depois disso, comece a reproduzir seus arquivos de áudio no ZaraRadio e volte ao Oddcast V3. Clique em “connect” e comece sua transmissão ao vivo.
Realize transmissões com o ZaraRadio + ODDcast v3
Agora que já instalamos e configuramos o ZaraRadio e o ODDcast V3, podemos iniciar a transmissão. Ao abrir o ZaraRadio, ele exibirá uma caixa de seleção de idioma. Escolha o idioma “portuguese (Brazilian)” para fazer uso da aplicação em português.
Toda vez que o programa é executado, ele exibe uma caixa de dicas. Para desabilitar essa opção, basta desmarcar a caixa “mostrar dicas ao iniciar” e fechar.
Prepare o ZaraRadio com suas músicas e tudo que for usar durante a sua transmissão ao vivo. Com a sua programação pronta para ser iniciada, vá até o ODDcast e inicie a sua transmissão. Lembre-se de verificar se a saída de áudio está correta. Clique no botão “connect” para iniciar.
Pronto! Agora seu programa pode estar ao vivo, tocando na web rádio. Você poderá verificar o status de sua transmissão no painel da rádio. Ao encerrar, o auto DJ assumirá automaticamente o comando e toda a programação agendada funcionará normalmente.